Gmail IMAP Account Setup を使ってThunderbirdの設定をする
Thunderbird用拡張機能のGmail IMAP Account Setupの使い方を説明します。
GmailにメールクライアントからIMAPアクセスしようとすると、メールクライアント側で、いろいろと細かい設定をする必要があります。この拡張機能は、Thunderbirdでのこれらの設定を自動でやってくれるものです。ですので、設定に挑戦してみたけど断念した方や設定がめんどくさいという方はぜひ使ってみてください。

自動でやってくれるとはいえ、Gmailのアカウントを持っていなかったらはじまりませんので、まだの方は、まず、アカウントを 取得してください。なお、具体的にどういう内容の設定をするのかは、 こちら を見てください。
以下、日本語版Thunderbirdを例に説明し ます。設定が終わると、図のような感じでフォルダが表示されます。
前準備
Gmail IMAP Account Setupは、Gmail側でIMAPの設定ができていないと動作しません。また、まだアカウントをとっていない場合
は、まずアカウントをとってください。ここでは、GmailでIMAPを有効にする方法を説明します。Gmailにログインすると、右上に「設定」メニューがあるので、ここをクリックします。ここで、以下を設定してください。
- 全般タブ
Gmail表示言語という項目があるので、
ここをお使いのThunderbirdの言語設定にあわせます。例えば、日本語版Thunderbirdなら(Thunderbirdのメニューが日本語表示されているなら)、日本語に設定します。
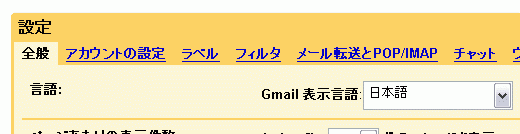
- メール転送とPOP/IMAPタブ
下のほうに、IMAPアクセスの欄があるので、ここをIMAPを有効にするに設定します。
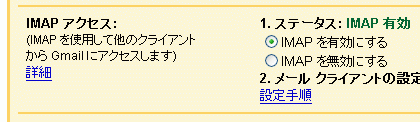
設定したら変更を保存します。これで、Gmail側の設定は終わりです。
Gmail IMAP Account Setupのインストール
- ダウンロード
まず、ダウンロードページ
から、Gmail IMAP Account Setupをダウンロードします。このとき、リンクを右クリックして「名前をつけてリンク先を保存」(Firefoxの場合)で保存してください。また、
環境によっては、勝手に拡張子を.zipに変えてしまう場合があるようなので、その場合は、拡張子を.xpiに戻してください。
- インストール
Thunderbirdを起動し、メニューからツール→アドオンをクリックします。
するとアドオンマネージャが立ち上がるので、ここにダウンロードしたファイルをドラッグアンドドロップするか、
インストールボタンを押してファイルを選択します。するとインストールが開始されるので、「今すぐインストール」を
クリックし、終わったらThunderbirdを再起動します。
アカウント作成
インストールが終わったら、いよいよアカウント作成をします。ファイル→新規作成→アカウントからアカウントウィザードを立ち上げます。
- アカウントの種類の選択
ウィザードの最初の画面でアカウントの種類を聞かれます。ここで、Gmail IMAP を選択し、次へをクリックします。
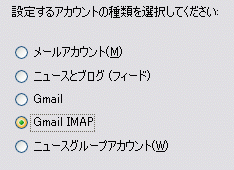
- 差出人情報の設定
次に、名前とメールアドレスを設定します。 あなたの名前は、メールのFrom:欄に使われる名前です。欄を埋めたら次へをクリックします。
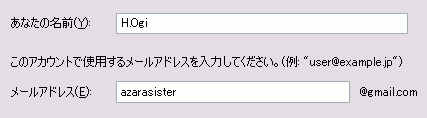
- 内容確認と迷惑メールフィルタの設定
最後に、内容確認画面が表示されます。間違いがないか確認してください。 また、Thunderbirdの迷惑メールフィルタを使うかのオプションがあるので、フィルタを使いたい場合は チェックします。Gmailがすでにフィルタを持っていますし、IMAPで迷惑メールの判定をしようとすると、 パフォーマンスが低下するので、特に理由がなければOFFにしておくことを おススメします。完了をクリックすると、パスワードを聞いてくるので、入力してください。
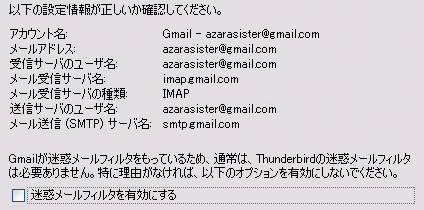
これで、設定はおわりです。